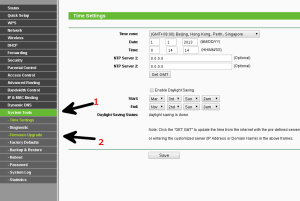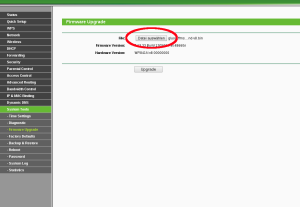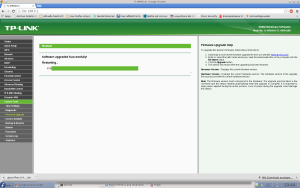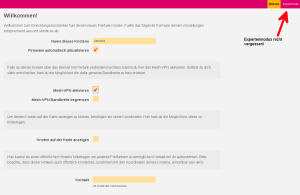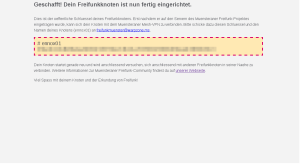Freifunk-Firmware installieren
- Router auswählen & beschaffen. Häufig verwendet und sehr kostengünstig ist der TP-Link WR841N (ca ~20€). Dieser ist im Online- und stationären Handel erhältlich. Wenn ihr eine große oder Außenflächen verfreifunken möchtet, lest bitte unsere Router Empfehlungen.
- Auf Firmware gehen und die richtige Firmware für den zu verwendenden Router auswählen und herunterladen. Richtig ist die Version, die mit der Gerätebezeichnung und Hardware-Revision deines Routers übereinstimmt. Bezeichnung und Revision stehen meistens auf dem Typenschild:
- Router auspacken und anschließen: PC und Router über LAN-Kabel verbinden, dabei darauf achten, das LAN-Kabel nicht in den WAN-Anschluss zu stecken, sondern in einen LAN-Anschluss (bei TP-Link ist die WAN-Buchse meistens blau und die LAN-Buchsen sind gelb). Den Router an den Strom anschließen und einschalten.
- Mit dem Browser der Wahl die Seite http://192.168.0.1/ aufrufen. Die Anmeldedaten sind in der Regel admin/admin oder stehen hinten auf dem Router.
- In der linken Leiste ‘System Tools’ auswählen:
- Auf ‘Firmware-Upgrade’ klicken, dann auf ‘Datei auswählen’ und die heruntergeladene .bin-Datei auswählen:
- Im Folgenden sollte der Router die Installation durchführen und mehrmals automatisch neustarten. Sollte alles klappen, gibt die Seite eine entsprechende Meldung aus.
Freifunk-Firmware einmalig einrichten
- Wenn der Router geflasht ist, muss man eine neue IP-Zuweisung erzwingen. Am einfachsten erreicht man das durch das Ziehen und wieder Einstecken des LAN-Kabels. Danach im neuen Tab auf http://192.168.1.1/ wechseln. Hier öffnet sich nun der Einrichtungs-Wizard, der entsprechend gefüllt werden kann.Zur Erklärung der Optionen im Konfigurationswizard:
- Name
- Der Name kann gewählt werden wie es bliebt, er taucht später auf der Knotenkarte auf wenn man dies nicht deaktiviert.
- Firmware automatisch aktualisieren
- Möchte man sich nicht jedes Mal selbst um die notwendigen Updates kümmern, sollte man den Haken hier gesetzt lassen. Der Router aktualisiert sich dann selbst über das Freifunknetz mit Sicherheitsaktualisierungen, etc. Empfehlenswert ist das Autoupdate zu aktivieren. In den Experten-Einstellungen kann man auch den Branch ändern, “Stable” ist hier empfehlenswert, bei “experimental” kann es zu Problemen kommen da die Software noch nicht getestet wurde.
- Mesh-VPN aktivieren
- Sollte keine Verbindung zu einem anderen Freifunk-Router in ‘Sichtweite’ möglich sein baut der Freifunk-Router eine VPN-Verbindung zum Freifunk Gateway auf. Außerdem können so Knoten ohne Mesh-VPN und Clienten durch das Freifunk-Netz ins Internet gelangen. Wenn man nicht die ganze Bandbreite seiner Leitung zur Verfügung stellen will kann man hier einstellen welche Kapazität der Freifunk-Router nutzen darf.
- Knoten auf der Karte anzeigen
- Ein grafisches Schmanckerl. Wenn man seinen Router auf der geographischen Karte anzeigt, erleichtert das die Verbreitung von Freifunk-Routern nachzuvollziehen. Das erlaubt es auch sich mit anderen Freifunkern abzusprechen damit die Router nach Möglichkeit meshen können. Wer darauf keinen Wert legt, kann dies deaktivieren. Hinweis: Der oben gewählte Knotenname wird auf der Karte angezeigt. Wenn man seinen Knoten anzeigen lassen will, braucht man die Geokoordinaten des Standort, diese lassen sich Beispielsweise über Google Maps leicht abfragen in dem man an der passenden Stelle auf “Was ist hier?” klickt, dort werden die Koordinaten angezeigt.
- Kontakt
- Hier kann man eine Mailadresse angeben damit wir und andere Freifunker euch Kontaktieren können wenn es. Es bietet sich durchaus an das auch zu tun, wenn es irgendwo hakt ist es sinnvoll eine Kontaktmöglichkeit zu haben und es hilft auch beim vernetzen. Beachtet aber, dass die Adresse innerhalb des Freifunk Netzes öffentlich ist.
- Expertenoptionen
- Wer einen SSH-Zugang zu seinem Router haben möchte, muss zuerst rechts oben auf den Expertenmodus schalten. Dort kann man dann seinen SSH-Key oder einfach ein Passwort hinterlegen, mit dem man dann über SSH auf den Router zugreifen kann.
- Fast geschafft: Alles was im gelben, rot umrandeten Feld steht, muss per Mail an info@freifunk-muensterland.de gesendet werden. Dadurch wissen wir, dass ein neuer Router online ist und schalten ihn sobald wie möglich für den Freifunk-Gateway frei.
- Letzter Schritt: Den nun konfigurierten Router mit einem LAN-Kabel über den WAN-Anschluss an einen schon bestehenden Router oder eine äquivalente Internetverbindung anschließen und die Verbindung testen.
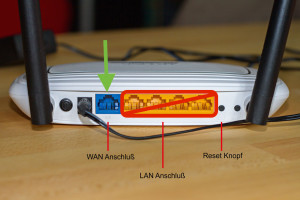
Klappt alles? Dann fertig!
Das wars. Viel Spaß!
Änderung der Konfiguration
Willst Du die Konfiguration Deines Routers nachträglich ändern, musst Du in den Konfigurationsmodus wechseln. Im Konfigurationsmodus ist der Router auf allen LAN Ports (Gelbe Buchsen) über http://192.168.1.1 erreichbar.
Schalte den Router ein und warte bis er gestartet ist, dies dauert je nach Modell bis zu 2 Minuten. Ist der Router komplett eingeschaltet und betriebsbereit, blinkt die Lampe bei dem WLAN-Symbol. Der Router kann nun in den Konfigurationsmodus versetzt werden, indem die WPS/RESET Taste, auf der Rückseite des Gerätes, mindestens 5 Sekunden lang gedrückt wird. Im Zweifel die Taste einfach so lange halten bis die Lampen des Routers einmal gemeinsam aufleuchten.
Dann Änderungen in der Weboberfläche vornehmen und Konfiguration speichern.
Der Router startet danach automatisch neu uns ist dann wieder im “Normalmodus”.
Ein erneutes Zusenden des Schlüssels ist bei einer Änderung übrigens nicht erforderlich.
Dieses Tutorial wurde von Tengu verfasst vielen Dank an Ihn!